古いMODの導入方法です。
以下から使いたい日本語入力MODを選んでください。
前提MODの[Forge]と
TSoftさんの[IntelliInput]を使って説明をします。
対応バージョン[1.6.4]~[1.12.2] (2017年6月時点)
始めに、Javaのバージョンが古い場合は更新をしよう。
x64Windowsを使ってる場合は、x64版Javaを忘れずに。
![]() JavaSE
JavaSE
Forgeをインストールする前に、
目的バージョンをあらかじめ読み込む必要があります。
まだの場合はゲームのバージョンを選び起動して閉じてね。
Forgeはこちらから入手します。
Minecraft Forge Downloads
使いたいバージョンを選び、
InstallerまたはInstaller(Direct Download)を押して
ダウンロードします。
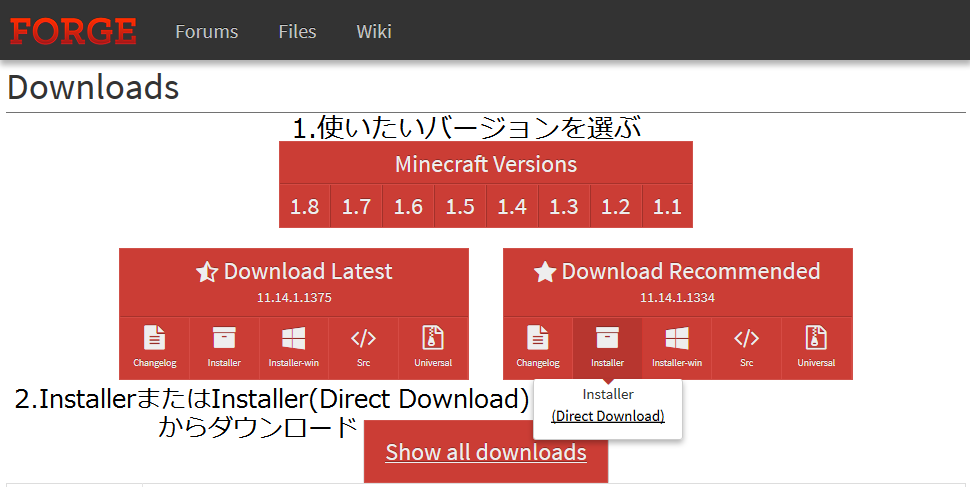
[adf.ly]という広告が出た場合、
広告内容がシツコイ時もありますが、
仕方がないので待ちましょう。

右上に[SKIP]が表示されたら、
これを押せばダウンロード出来ます。
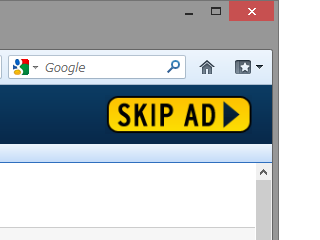
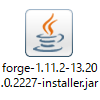 ダウンロードしたファイルを実行します。
ダウンロードしたファイルを実行します。
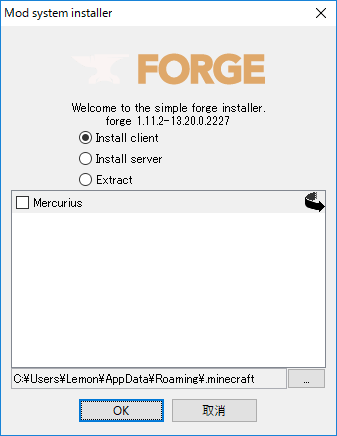
「Install client」でOKを押して、Forgeをインストール。
IntelliInputはこちらから入手します。
IntelliInput のダウンロード
使いたいマインクラフトのバージョンを選択して
ダウンロードします。
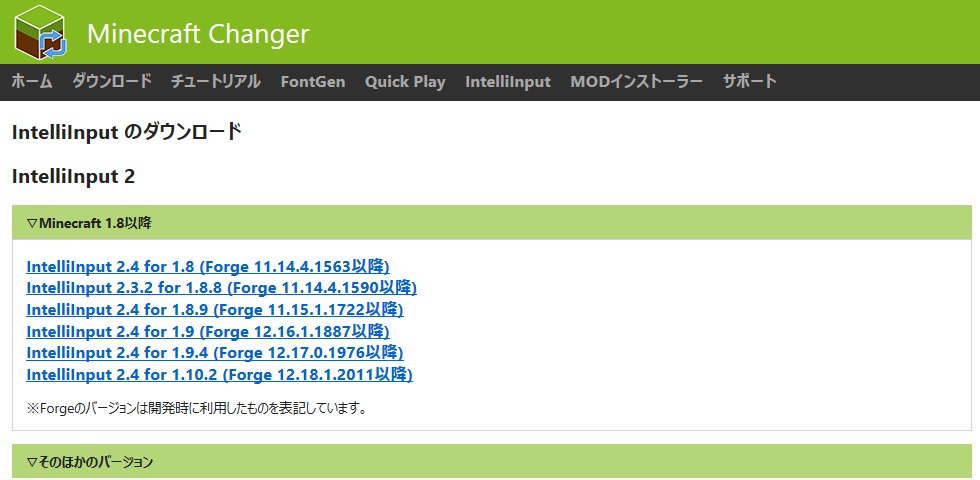
右上のボタンを押したら[起動オプション]から、
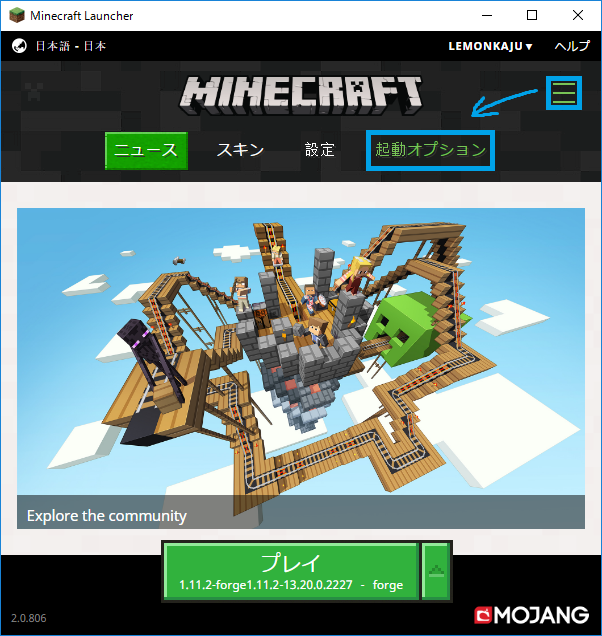
[forge]を選択して、[ゲームディレクトリ]を開きます。
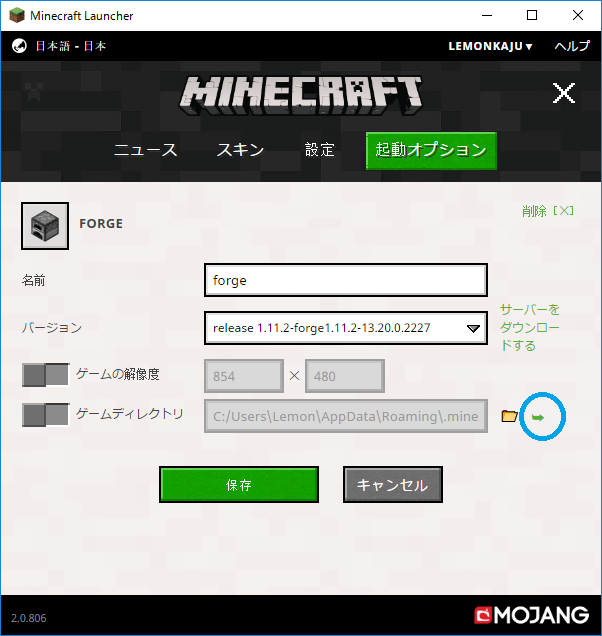
[mods]フォルダを開きます
存在しない場合は作ってください
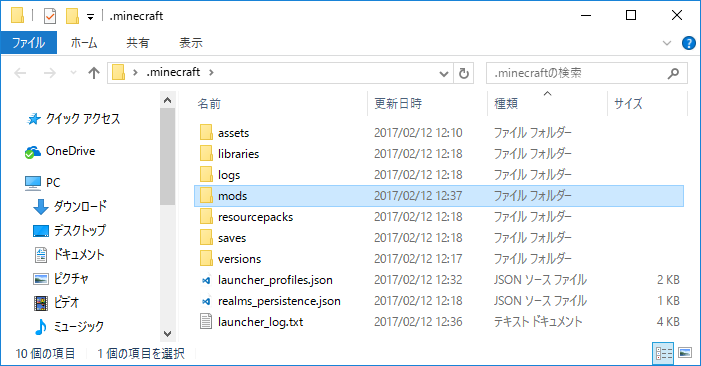
[mods]フォルダ または[mods\(バージョン名)]内に
ダウンロードしたIntelliInputを入れます。
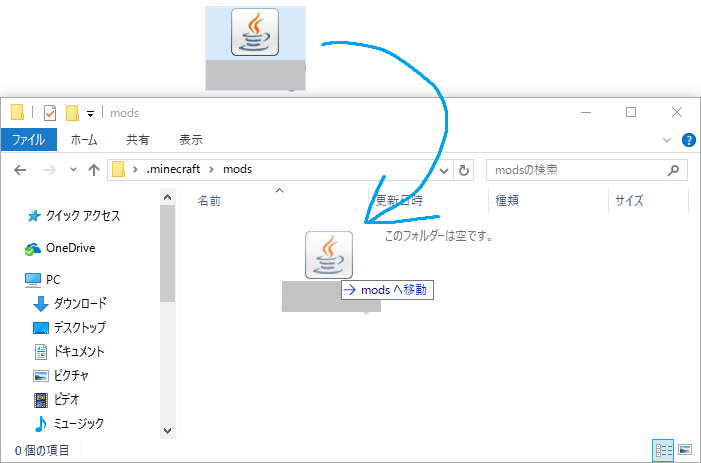
必須ではありませんが、この[mods]フォルダ内に
半角英数でバージョン名にしたフォルダを
作る事をおすすめします。
例えば、[mods\1.11.2]に1.11.2用MOD入れると、
そのMODはForge-1.11.2起動時のみ読み込まれるので、
バージョン違いによるクラッシュを防げます。

Minecraftを起動します。
[プレイ]の右にあるボタンを押して[forge]を選択したら、[プレイ]で起動します。
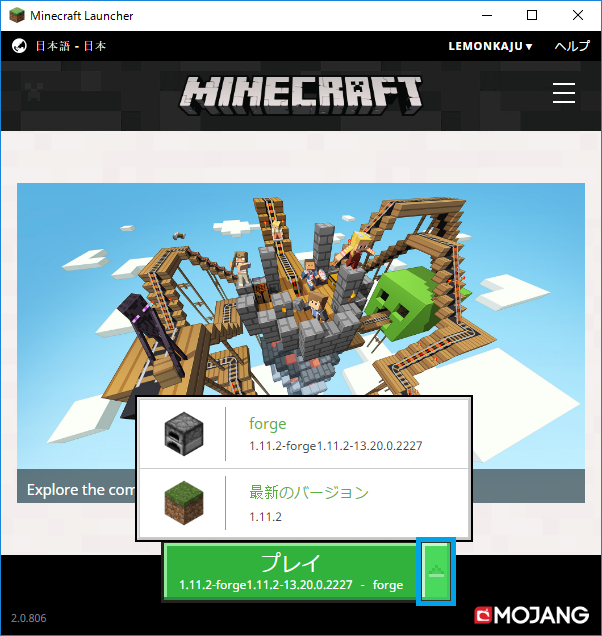
チャットを日本語で打てれば完了です。
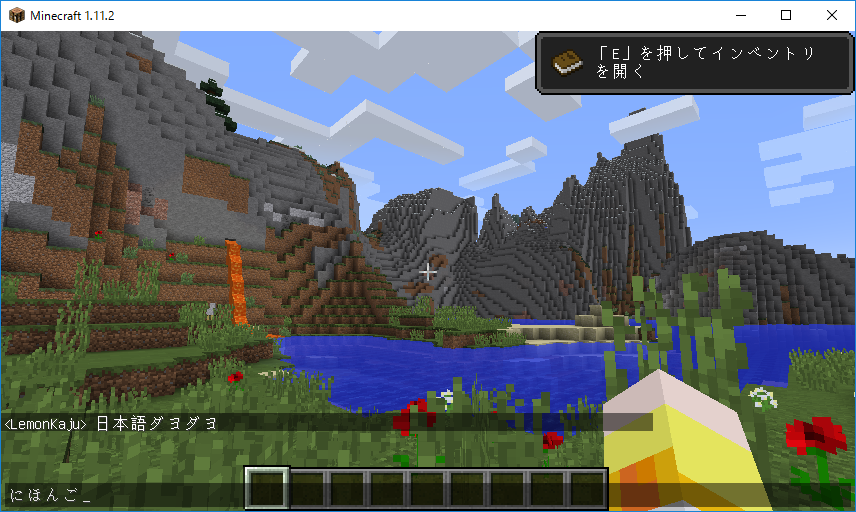
お疲れ様でした。
前提MODの[Forge]と
ReiFNSKさんの[MinecraftIM(日本語入力対応化MOD)]
を使って説明をします。
※画像はMinecraft1.6.2
1.5.2以前の古い説明はこちら
始めに、Javaのバージョンが古い場合は更新をしよう。
x64Windowsを使ってる場合は、x64版Javaを忘れずに。
![]() JavaSE
JavaSE
Forgeをインストールする前に、
目的バージョンをあらかじめ読み込む必要があります。
まだの場合はゲームのバージョンを選び起動して閉じてね。
Forgeはこちらから入手します。
Minecraft Forge Downloads
使いたいバージョンを選び、
InstallerまたはInstaller(Direct Download)を押して
ダウンロードします。
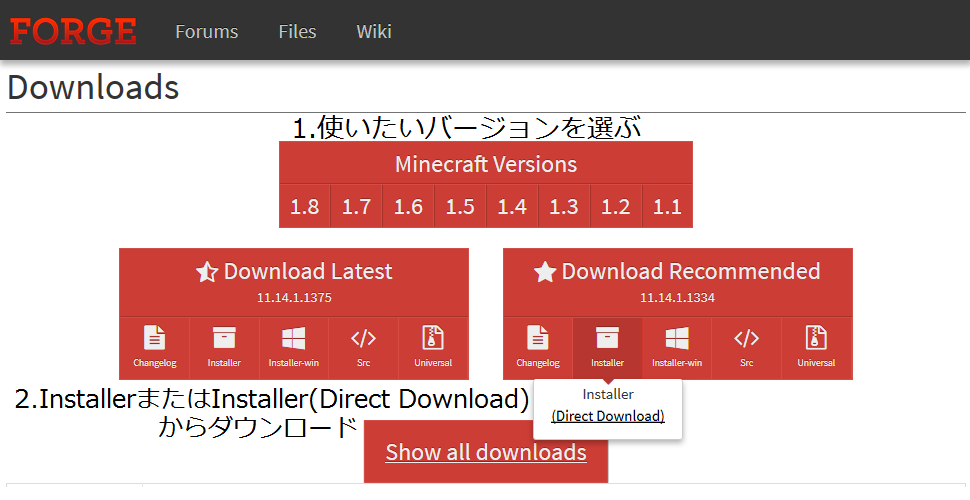
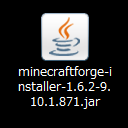 ダウンロードしたファイルを実行します。
ダウンロードしたファイルを実行します。
変更せずOKを押してForgeをインストール。
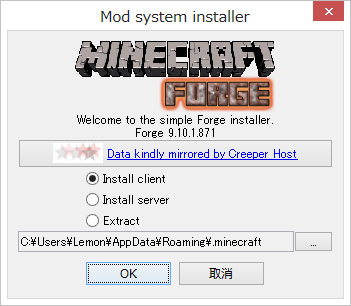
MinecraftIMはこちらから入手します。
Rei's Minimap & 日本語入力他小物MOD
少し下にスクロールすると、
[MinecraftIM(日本語入力対応化MOD)]の
「表示/非表示」ボタンがあるので、これを押す
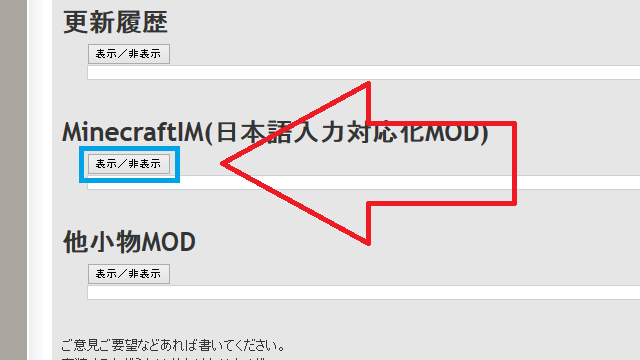
するとバージョンごとの
ダウンロードするリンクが出てきます
使いたいマインクラフトのバージョンの隣に、
[forge]と書かれたリンクがあるので、これをクリック。

[adf.ly]という広告付のアップローダです。
広告内容がシツコイ時もありますが、
仕方がないので待ちましょう。
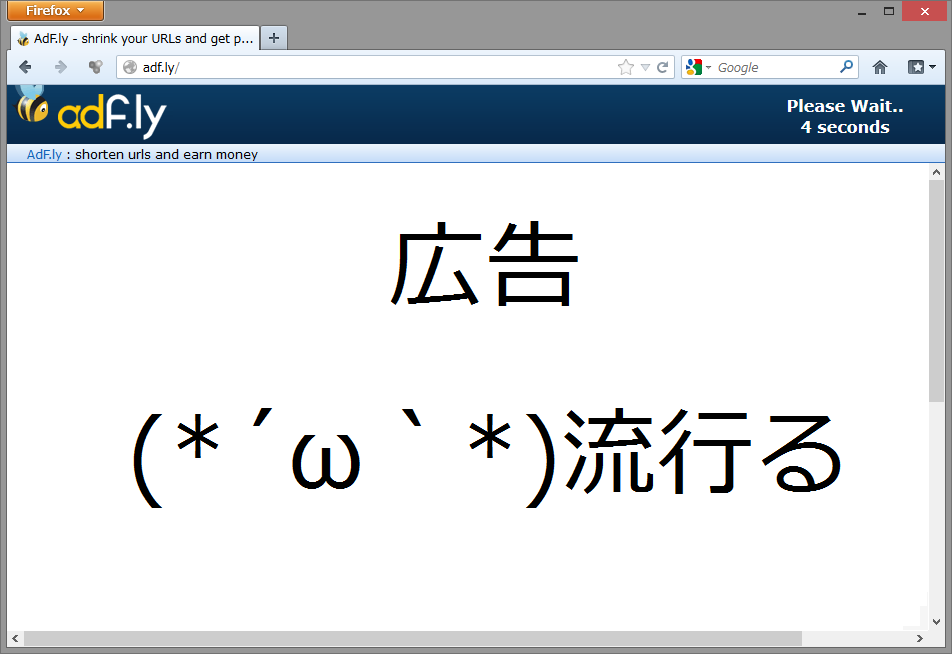
右上に[SKIP AD]が表示されたら、
これを押せばダウンロード出来ます。
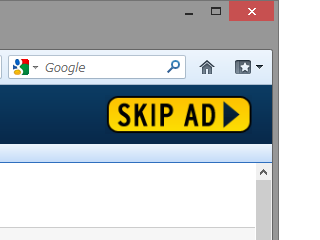
マインクラフトの保存先を開くために、
[%AppData%\.minecraft]を開きます。
キーボードのWindowsボタン
(Windowsロゴ絵が描いてあるボタン)
を押しながら、 [R]キーを押します。
[ファイル名を指定して実行]画面に、
%AppData%\.minecraftと入力し、[OK]を押す
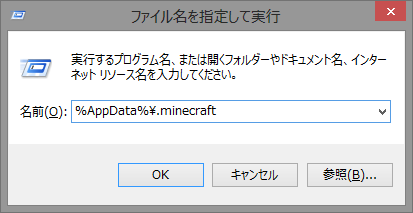
[mods]フォルダを開きます
存在しない場合は作ってください
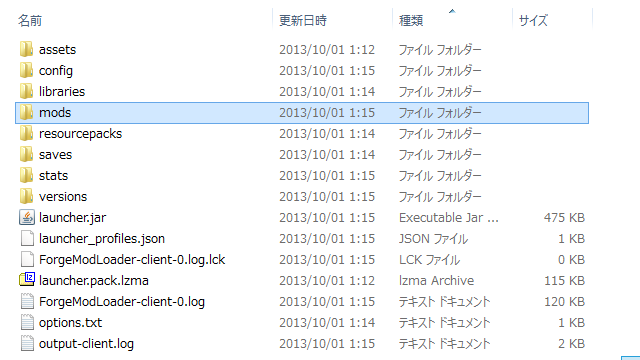
[mods]フォルダ内に
ダウンロードしたMinecraftIMを入れます。
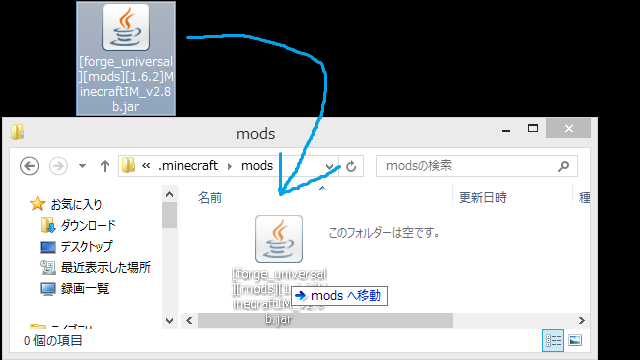
Minecraftを起動します。
[Edit Profile]ボタンを押します。
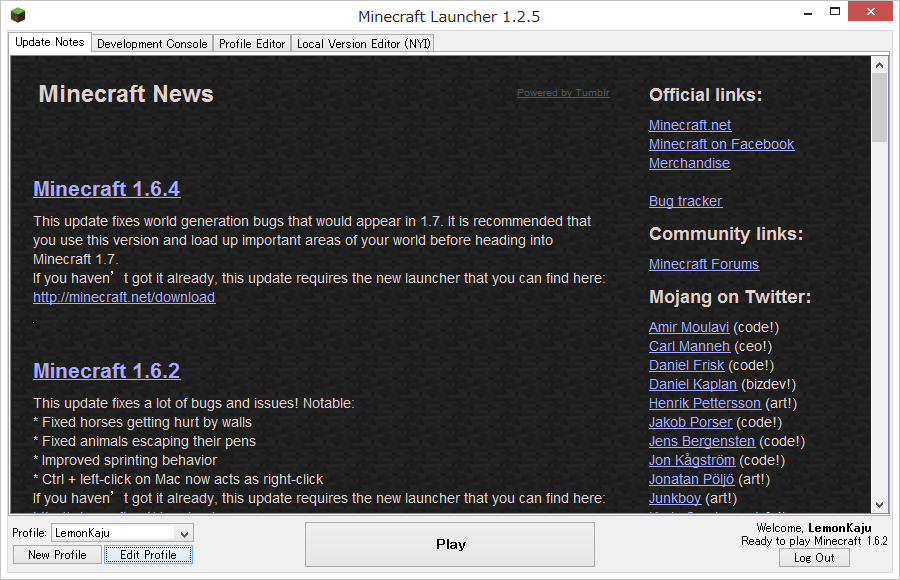
[Use version]から、導入したForgeを選択します。
選択したら[Save Profile]を押します。
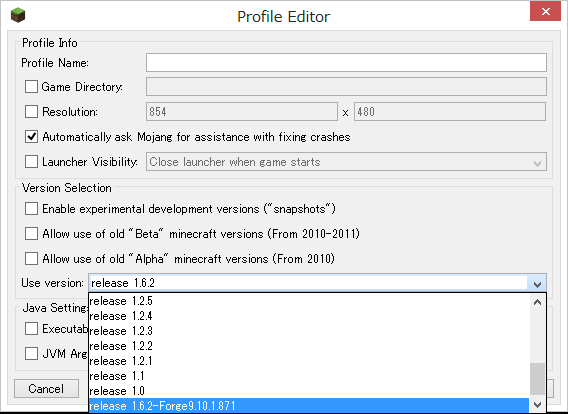
お疲れ様でした。
前提MODの[Forge]と
hayatoさんの[NihongoMOD]を使って説明をします。
対応バージョン[1.3.1]~[1.6.4] (2014年時点)
※説明画像はMinecraft1.6.2
始めに、Javaのバージョンが古い場合は更新をしよう。
x64Windowsを使ってる場合は、x64版Javaを忘れずに。
![]() JavaSE
JavaSE
Forgeをインストールする前に、
目的バージョンをあらかじめ読み込む必要があります。
まだの場合はゲームのバージョンを選び起動して閉じてね。
Forgeはこちらから入手します。
Minecraft Forge Downloads
使いたいバージョンを選び、
InstallerまたはInstaller(Direct Download)を押して
ダウンロードします。
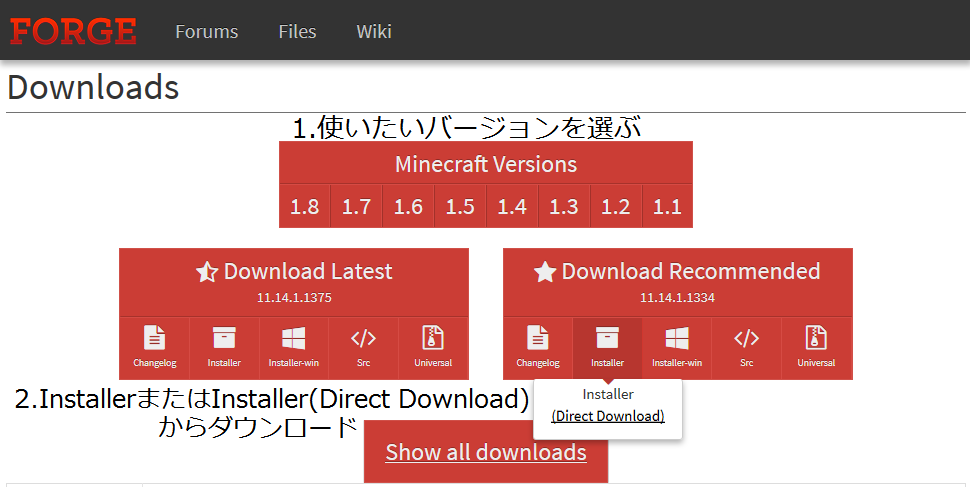
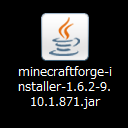 ダウンロードしたファイルを実行します。
ダウンロードしたファイルを実行します。
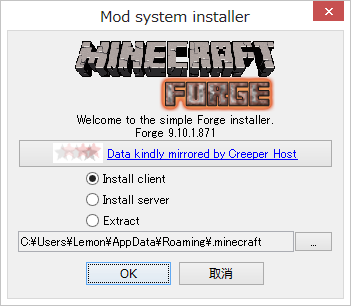
変更せずOKを押してForgeをインストール。
NihongoMODはこちらから入手します。
[有志開発]NihongoMOD / BitmapFont
NihongoMod (日本語入力対応化MOD)から、
使いたいマインクラフトのバージョンを選択して
ダウンロードします。
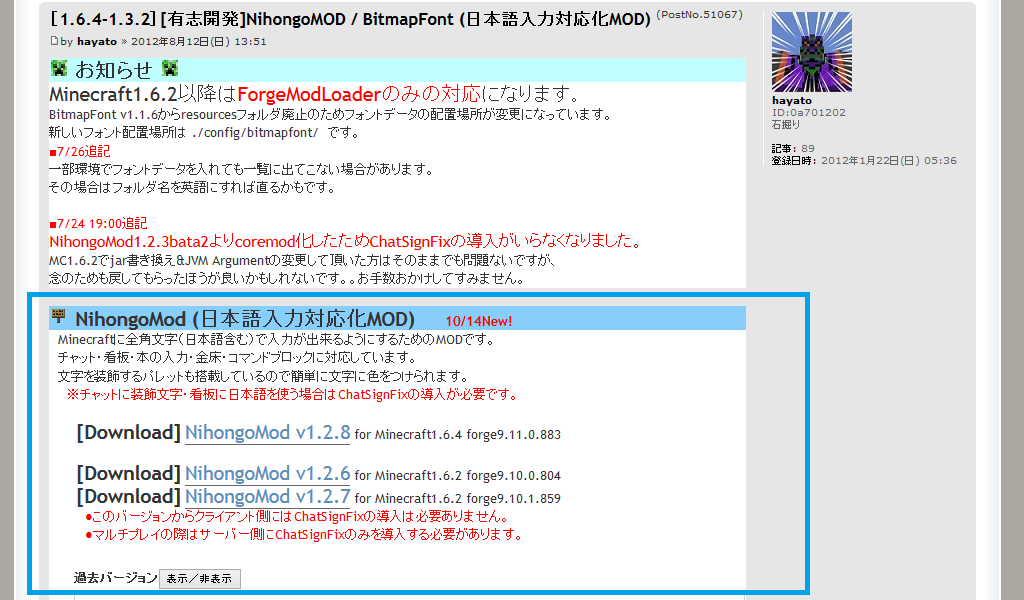
マインクラフトの保存先を開くために、
[%AppData%\.minecraft]を開きます。
キーボードのWindowsボタン
(Windowsロゴ絵が描いてあるボタン)
を押しながら、 [R]キーを押します。
[ファイル名を指定して実行]画面に、
%AppData%\.minecraftと入力し、[OK]を押す
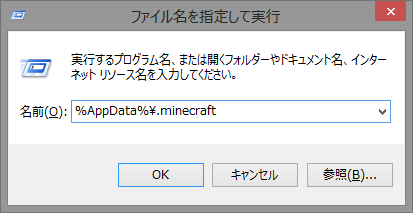
[mods]フォルダを開きます
存在しない場合は作ってください
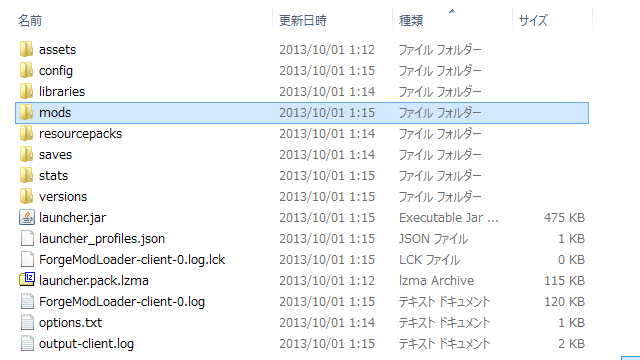
[mods]フォルダ内に
ダウンロードしたNihongoMODを入れます。
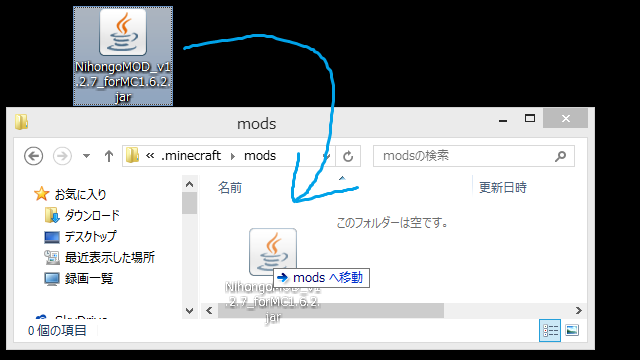
Minecraftを起動します。
[Edit Profile]ボタンを押します。
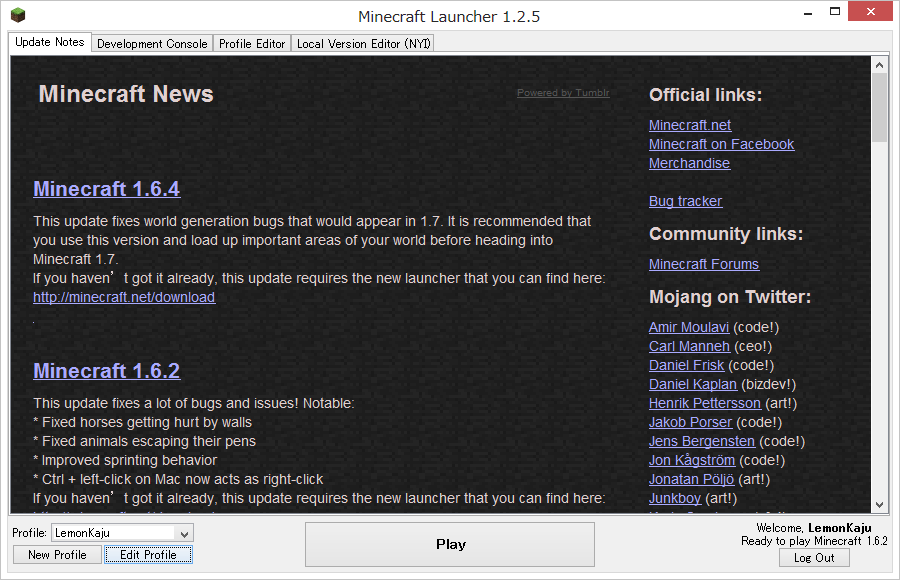
[Use version]から、導入したForgeを選択します。
選択したら[Save Profile]を押します。
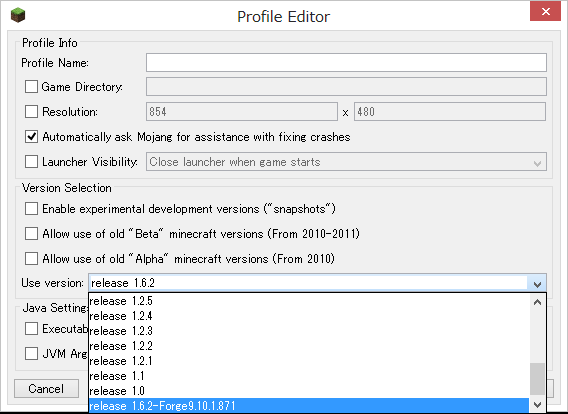
お疲れ様でした。