インターネット インフォメーション サービス (IIS)は、
ペイントやメモ帳のように標準でWindowsに入っているので、
Windowsを持っていれば、誰でも使うことが出来ます。
「コントロールパネル」→「プログラムと機能」
→「Windowsの機能の有効化または無効化」の順番で開き、
「インターネット インフォメーション サービス」チェックボックスを押して、
「OK」を押します。
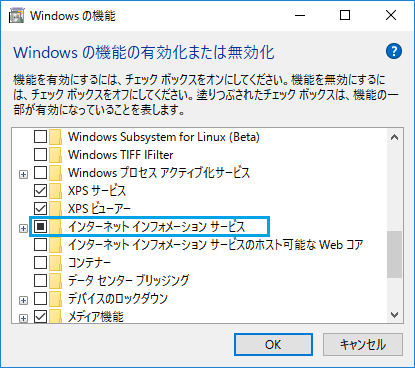
「localhost」は自分自身のPCに接続するものと覚えてください。
アドレスバーに「localhost」と打って、IISのページが表示したら準備完了です。
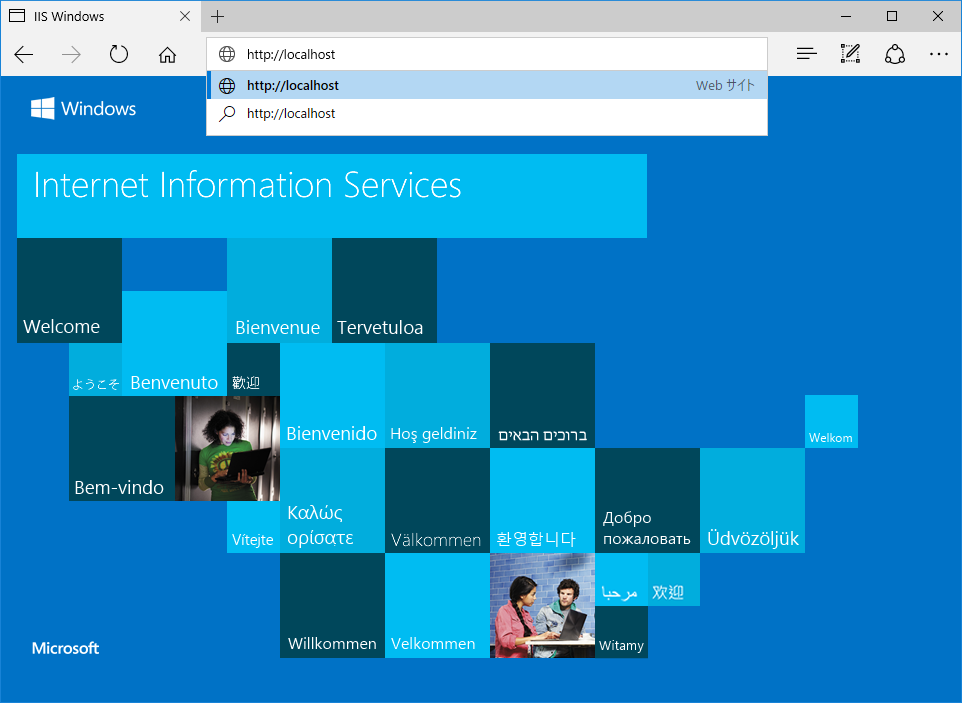
自分でHTMLを書いてページを作る事も出来ます。
初めての方はコピペで覚えるHTML入門がおすすめです。
「マイコンピュータ(PC)」を右クリック→「管理」→「サービスとアプリケーション」
→「インターネットインフォメーションサービス(IIS)マネージャー」の順番で開きます。
「既定のドキュメント」では、「index.xhtml」などを既定に追加設定出来ます。
「MIMEの種類」では、表示したいファイル形式の拡張子を追加設定出来ます。
「ディレクトリの参照」を有効にすると、アクセスしたディレクトリの中身をリスト表示します。
「C:\inetpub\wwwroot」のフォルダを開きます。
例えばこの中に、新しいフォルダの名前を「data」で作り、ファイルを入れて、「ディレクトリの参照」を有効にします。
これで「http://localhost/data/」を開くと、中身を見ることが出来ます。
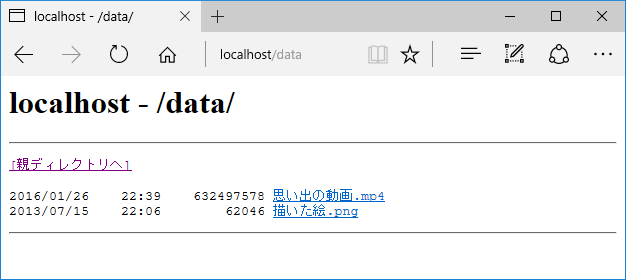
そのままだと他の人から見ることが出来ないので、TCPの80番をポート開放します。
使ってるルーターがUPnPに対応してると、簡単にポートを開ける事が出来ます。
今回は、梅と葡萄と林檎園さんの「UPnPCJ」を使います。
ダウンロードしたZIPの中身を取り出したら、右クリックして「管理者として実行」してインストールします。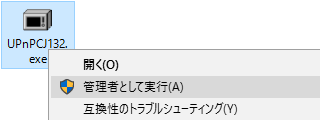
「UPnPCJ (手動開放)」を実行します。
もしファイヤーウォールのメッセージが出たら、名前が「UPnPCJ」である事を確認して、許可(ブロックを解除)してください。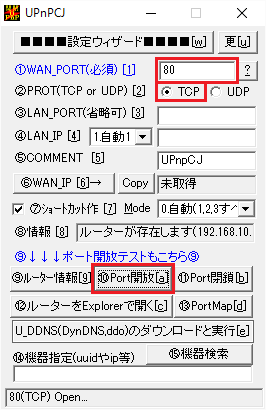
開放するとデスクトップに「ポート開放(80T)」「ポート閉鎖(80T)」のようなショートカットアイコンが増えます。
今後はこのショートカットアイコンを起動するだけで開放と閉鎖を行えます。
ウイルス対策などでセキュリティソフトを使ってる場合は、
そちらのファイヤーウォール設定で、TCPの80が許可されているかも確認してね。
アクセス情報 | CMANで確認出来ます。
ONUやルーターの電源を付け直したり、PPPoE認証し直しによって、
グローバルIPアドレスが変わる回線があるので、その時は再確認しよう。
「http://localhost/data/」を教えたい場合、「localhost」をグローバルIPアドレスに置き換えます。
例えばグローバルIPアドレスが「123.456.10.10」であれば、「http://123.456.10.10/data/」になります。
グローバルIPアドレスは誰でも接続出来ることに注意してファイルを置きましょう。
心配であれば、使ってない時はポート閉鎖をするのも手です。
今日から手軽に自宅サーバー遊びが出来るよ!
ドメインを取って自分のグローバルIPを設定すれば、分かりやすい接続先を教えることが出来ます。
メッセンジャーアプリはファイル送信の容量制限が目立ちますが、外部のアップローダーを使わなくても、
IISを活用すれば、大きなファイルを渡す事が出来ます。
ちなみにMicrosoft ライセンス条項によると、一般向けWindowsのIISは最大20台まで外部接続が出来ます。
より多くの機能が欲しい場合は、Windows ServerのIISか、Apache HTTP Serverに、乗り換えよう。